Chipless Firmware Activation Key
This listing is a non-returnable & non-refundable single use activation key. Please contact us if you have any questions prior to purchasing.
Installing Chipless firmware requires a PC (no Mac solutions available). The printer needs to be attched to the PC with a USB cable to install the firmware. Once the firmware has been installed you can then use the printer with a mac and wirelessly, it is just during the installation of the firmware that a PC and USB cable is required. The video below shows you the process of installing and activating the firmware.
- The chipless firmware activation key is for use with modified printer firmware downloaded from InkChip
- The modified firmware turns off the printers ink status monitor and means you no longer need chips on your ink cartridges
- Installing the firmware onto your printer is free however the activation key is required for the chipless firmware to activate via the activation sofware downloaded from the InkChip.net website
- Once the printer is activated you will be provided a recovery key by the software which should be retained. The recovery key is used if you accidently overwrite the chipless firmware.
When you first install the Epson printer driver software on your PC it is automatically set to check for printer firmware updates automatically. This of course would overwrite the chipless firmware. So any PC accessing the chipless printer needs to have the automatic printer firmware updates disabled. This process is very simple and and explained in the instructions provided with the activation key.
Should you ever want to go back to using cartridges, Chipless firmware can be removed from your printer by simply updating the firmware, either via the printer itself, or, via the Epson software on your computer
To install chipless firmware on your Epson XP-2200 or XP-2205 you first need to put the printer into firmware update mode.
To do this first turn the printer off. Then simultaneously press the control buttons: “CANCEL” (1) + “COLOR COPY” (2) + “Wi-Fi” (3) + “POWER BUTTON” (4) on the printer control panel hold for a few seconds and release all buttons.
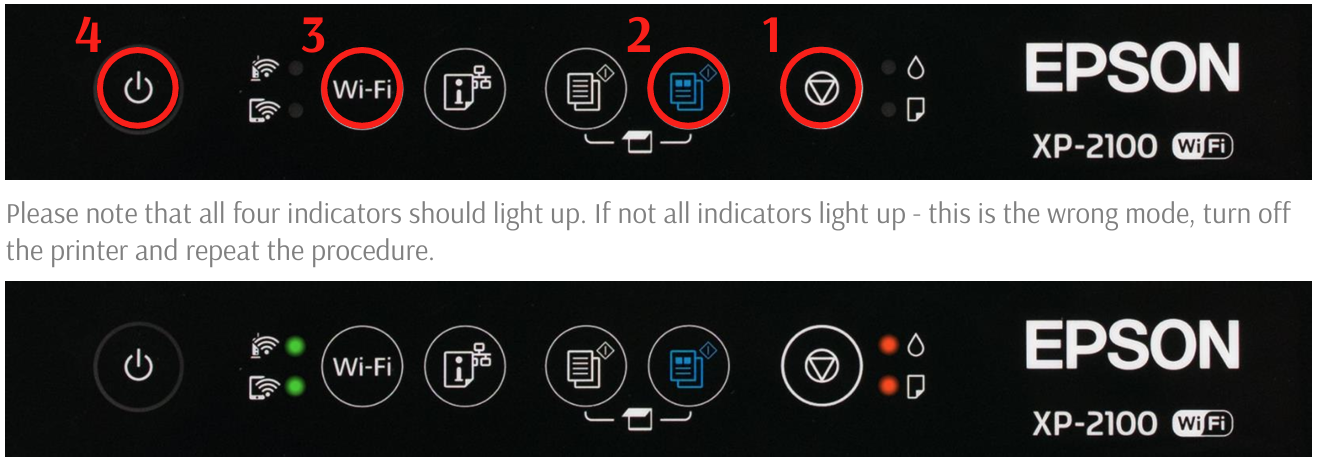
Full written instructions can be viewed online by clicking here
Once the printer is in Firmware update mode you can install the firmware as per the video below.
|